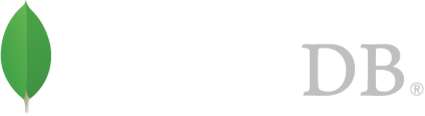- 安装MongoDB >
- 在Windows系统下安装MongoDB
在Windows系统下安装MongoDB¶
概述¶
使用本教程在Windows操作系统上安装MongoDB。
运行平台:
从2.2版本开始,MongoDB不支持Windows XP。请使用“最近版本的Windows使用MongoDB的最近版本。
重要
如果您正在运行任何版本的Windows Server 2008 R2或Windows 7,请安装`一个解决Windows上内存映射问题的补丁<http://support.microsoft.com/kb/2731284>`_.
安装MongoDB¶
你需要确定需要哪些MongoDB文件。¶
我们在Windows系统上提供三种运行平台。
MongoDB可以在Windows Server 2008 R2版上运行(例如2008 R2),Windows Server 2008 R2,Windows 7 64位,新版本的Windows
MongoDB Windows 64位安装包在平台运行64位版本的Windows”有“Windows XP
MongoDB Windows 32位运行32位版本的Windows,Windows XP。MongoDB的32位版本只用于旧的系统和用于测试和开发系统
找到您运行的是什么版本的Windows,在运行命令框中输入:guilabel。
wmic os get osarchitecture
下载MongoDB¶
下载最新产品发布版的MongoDB到官网下载页面<http://www.mongodb.org/downloads>确保您下载MongoDB的Windows系统版本。
安装下载文件。¶
在Windows资源管理器,找到已下载的MongoDB msi文件,默认在 “下载” 文件夹中。双击 “msi” 文件,安装向导将会引导你进行安装。
MongoDB文件夹移动到另一个位置(可以自己选择)。¶
MongoDB文件夹,你要赋给他最高的Administrator权限。例如,安装路径 C:\mongodb:
选择::“开始菜单”>“所有程序”>“配件”。
右击选择:用管理员权限运行。
有以下提示:
cd \
move C:\mongodb-win32-* C:\mongodb
MongoDB是独立的,没有任何其他系统依赖关系。“您可以选择你Mongodb的安装目录
运行MongoDB¶
警告
为了数据安全,不要让”mongod.exe”在无 “安全模式” 下在公共网络上运行。可选择安全模式验证进行设置
启动MongoDB环境。¶
MongoDB的数据库目录在:datadb下。并建立你需要的文件
md \data\db
您可以使用-dbpath参数来指定数据文件路径,–dbpath
C:\mongodb\bin\mongod.exe --dbpath d:\test\mongodb\data
如果你的路径包含工作空间,要让整个路径包括在双引号中,例如:
C:\mongodb\bin\mongod.exe --dbpath "d:\test\mongo db data"
启动MOngoDB¶
启动MongoDB,运行程序:“mongod.exe”。例如,在运行里输入:guilabel
C:\Program Files\MongoDB\bin\mongod.exe
这是启动主要MongoDB数据库的过程。“等待”“连接”消息在控制台输出表明:项目:“mongod。exe进程是运行成功。
基于你系统的安全等级,Windows可能会弹出一个锁定 C:\Program Files\MongoDB\bin\mongod.exe 中 “相关特性” 的 Security Alert 对话框
连接MongoDB。¶
通过 mongo.exe shell 连接MongoDB,另外打开一个 命令提示符 。成功连接后,如有需要可以指定数据存储目录。此处提供了一些关于连接数据库命令的例子。
如果你安装MongoDB使用了默认的数据目录,连接时无需指定数据目录:
C:\mongodb\bin\mongo.exe
如果你不使用默认的数据目录,在连接数据库时需要指定数据目录的路径,如下面的例子:
C:\mongodb\bin\mongod.exe --dbpath d:\test\mongodb\data
如果你的路径中含有空格,在双引号中使用绝对路径。例如:
C:\mongodb\bin\mongod.exe --dbpath "d:\test\mongo db data"
如果你想使用 .NET 开发应用,查看 C# and MongoDB 获取更多信息。
开始使用MongoDB。¶
开始使用MongoDB,查看 see MongoDB 快速入门 。也可在生产环境开发MongoDB之前查看文档 生产环境指南 。
将MongoDB设置为一个Windows服务¶
注解
这里存在一个 MongoDB 2.6.0 中已知的问题 SERVER-13515 ,它会导致本章节的命令无法使用。对于MongoDB 2.6.0,请使用 为MongoDB手动创建一个Windows服务 来为MongoDB创建Windows服务。
运行MongoDB服务。¶
在 命令提示符 中以 “管理员身份” 运行以下所有命令:
安装MongoDB服务。执行 --install 成功后,你 必须 指定 logpath 的运行设置。
"C:\Program Files\MongoDB\bin\mongod.exe" --config "C:\Program Files\MongoDB\mongod.cfg" --install
根据需要修改路径为 mongod.cfg 文件目录。
如需修改 dbpath,可以通过配置文件 ( 如 C:\Program Files\MongoDB\mongod.cfg) 或者命令行 --dbpath 修改path。
如果 dbpath 的目录不存在,mongod.exe`将无法启动。:setting:`dbpath 的默认路径为 \data\db。
如有需要,你可以为多个 mongod.exe 或 mongos.exe 实例安装多个服务。每个服务需要有独立的 --serviceName 和 --serviceName。只有你足够的空间并且确实有设计需要才可以使用多实例。
根据需要停止或移除MongoDB服务。¶
使用以下命令停止MongoDB服务:
net stop MongoDB
使用以下命令移除MongoDB服务:
"C:\Program Files\MongoDB\bin\mongod.exe" --remove
为MongoDB手动创建一个Windows服务¶
以下过程适用于通过MSI安装MongoDB,并使用了默认路径 C:\Program Files\MongoDB 2.6 Standard。
如果你安装在自定义目录,需要将path修改为该路径。
创建MongoDB服务。¶
创建MongoDB服务。
sc.exe create MongoDB binPath= "\"C:\Program Files\MongoDB 2.6 Standard\bin\mongod.exe\" --service --config=\"C:\Program Files\MongoDB 2.6 Standard\mongod.cfg\"" DisplayName= "MongoDB 2.6 Standard" start= "auto"
sc.exe 在 “=” 和 (eg “binPath= ”) 的属性值之间需要有一个空格, “” 可以避免引用两次。
如果创建成功,将会显示下面的日志信息:
[SC] CreateService SUCCESS
启动MongoDB服务¶
net start MongoDB
根据需要停止或移除MongoDB服务。¶
使用以下命令停止MongoDB服务:
net stop MongoDB
如需移除MongoDB服务,首先停止该服务然后运行下面的命令:
sc.exe delete MongoDB